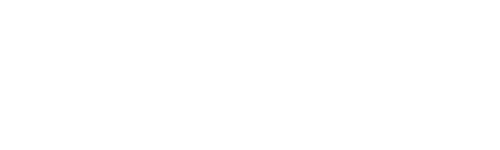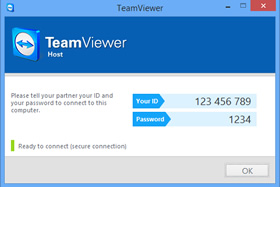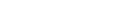Ein wenig Individualisierung für Microsoft Teams
- "Geschrieben von Matthias Pufke"

Individualisierung, bzw. Corpaorate Design-Anpassungen für die Videocalls
Teams ist aktuell vielgenutzt, Unternehmen nutzen das Videokonferenz-Tool, um aus dem Home-Office heraus mit Kollegen oder Partnern zu kommunizieren und gemeinsam zu arbeiten.
Im Zuge eines Updates vor einiger Zeit hat Microsoft dafür gesorgt, dass Nutzer ihren Hintergrund bei Bedarf weichzeichnen können oder eine Bildvorlage wählen können, die hinter dem Teilnehmer eingefügt wird. So wird der eigentliche Hintergrund verdeckt, was nicht nur beim Schutz der eigenen Privatsphäre hilft, sondern auch für weniger Ablenkung und ein gewisses Maß an Abwechslung im Gespräch sorgt.
Im Menüpunkt „Hintergrundeinstellungen“ finden Sie die Option zum Weichzeichnen (Vorlage ganz oben rechts) sowie verschiedenen Bildvorlagen. Wählen Sie den für Sie passenden Hintergrund aus, und klicken Sie auf die Schaltfläche “Übernehmen”. Dadurch wird der Hintergrund direkt aktiv geschaltet. Alternativ können Sie sich mit einem Klick auf die Vorschau-Schaltfläche den Hintergrund anzeigen lassen, ohne dass Ihr Gegenüber diesen direkt sehen kann. Klicken Sie dann auf „Anwenden und Video aktivieren“, damit auch Ihre Gesprächspartner in den Genuss Ihres neuen Hintergrundes kommen.
Wer schon eigene Hintergrundbilder verwenden möchte, kann dies mit einem kleinen Trick tun. Mit wenigen Klicks hinterlegen Sie ganz einfach Ihre persönlichen Bilder(Logos, etc. in Teams und wählen diese im Gespräch aus:
Kopieren Sie einfach Ihre gewünschten Bilder in den Teams-Ordner für Hintergrundbilder -am schnellste finden Sie diesen, wenn Sie (unter Windows) in die Adresszeile Ihres Windows-Explorers folgenden Ordner einfügen:
%AppData%\Microsoft\Teams\Backgrounds\Uploads
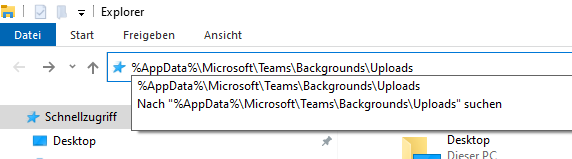
Unter macOS wählen Sie zum Einfügen Ihrer Bilder bitte den folgenden Ordner:
/users/user/Library/Application Support/Microsoft/Teams/Backgrounds/Uploads (bitte „user“ durch Ihren Benutzernamen ersetzen)
Danach finden Sie diese ab sofort im Menü “Hintergrundeinstellungen” des Teams-Videocalls unterhalb der Vorlagen und können diese wie oben beschrieben auswählen und verwenden.